
There are two options for running Windows on your MacBook
- OPTION 1. BootCamp - This option sets up Windows and MacOS side-by-side. At any given time, only one of the two operating systems is running. You must shutdown current operating system and restart, in order to switch to the other operating system. Since BootCamp is a part of Snow Leopard, there is no additional cost (other than for a legitimate copy of Windows). Here is a YouTube video that outlines the setup procedure.
Basic steps for installing Windows in Boot Camp are:
- Use Boot Camp Assistant to create a Windows Partition. If you encounter an error that you cannot create a partition, then you have two options:
- Backup your computer and reinstall MacOS X
- Use the Virtual Machine Option below.
- If you were successful at creating the partition, then insert the Windows installation media and complete the installation steps. NOTE: You will have to hold down the option key to boot from the Windows partition.
- Once Windows has been installed, you will need to install Boot Camp tools for Windows from the Snow Leopard disk.
- From the Boot Camp setup in Windows, set the default operating system to be Mac OS.
- Download and install Symantec Antivirus
- Download and install Office 2010
- OPTION 2. Virtual Machine - This option runs Windows inside MacOS, so you don't have to reboot. Both operating systems can run at the same time. This option does have additional cost as it requires a copy of either VMWare Fusion or Parallels. Please make sure you get the educational pricing as mentioned below. At the time of this post, each product has the same price, you can choose either one. My personal experience is with VMWare Fusion, however, Parallels should run just as well.
- Fusion: http://www.vmware.com/vmwarestore/academicstore.html ($49.99)
Here is a YouTube video to help with Fusion
Here is a YouTube video to help with Parallels
Once you have successfully installed Windows, please make sure that you download and install the following software from IUWare:
Symantec Antivirus: http://iuware.iu.edu/Windows#Details/1129
Office 2010: http://iuware.iu.edu/Windows#Details/1237

 Here is an image that shows the eight commonly used Ribbon tabs in Excel 2007.
Here is an image that shows the eight commonly used Ribbon tabs in Excel 2007.
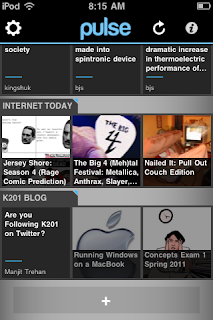 Pulse, from
Pulse, from  . To add your favorite feed to Pulse, use "Search for Sources" option once you tap the "+" button.
. To add your favorite feed to Pulse, use "Search for Sources" option once you tap the "+" button. If you aren't following K201 on Twitter, it is highly recommended. You can do this in one of many ways. Using the browser, you can visit
If you aren't following K201 on Twitter, it is highly recommended. You can do this in one of many ways. Using the browser, you can visit